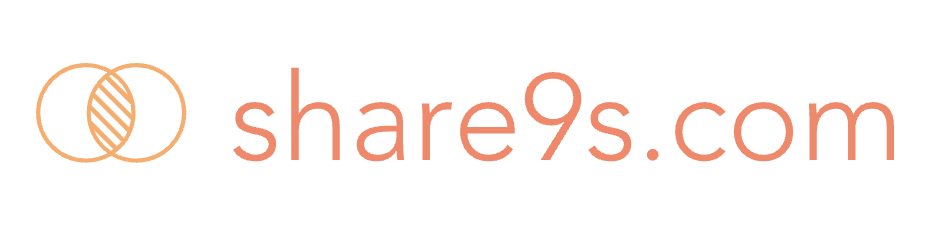本文目录
自制名片的制作方法有哪些
图文混排”和“文字修饰”是WPS 2000中比较有特色的功能,利用它,可以设计、制作各种 精美的“名片”,采用激光或喷墨打印机,配合使用高质量的打印纸打印出来,效果完全可以同专业 水平制作的名片相媲美。本文以制作笔者名片(注:名片内容为虚构)为例,将具体制作步骤介绍如下,供感兴趣的读者参考。
1.准备好拟在名片上使用的图案。所用图案可由扫描仪输入;也可选用包含在有关软件中现成的各种图案(如,在Office 97文字处理系统中就带有许多图案);还可以用Windows95/98系统的“画笔”或其它制图软件自行设计、绘制出相关图案,然后以BMP文件格式存盘待用。现假设已制作好一幅“八一”军徽的图案,并用“81T”文件名以BMP的文件格式存入C盘中的Windows 95/98目录下。
2.进入WPS 2000文字处理系统,先在“文件”栏的“页面设置”项中将纸张大小设置成B4,再将上、下、左、右页边距均设置成10mm,即可开始进行名片设计和编辑。
(1)输入拟使用的图案。其方法是:单击“插入→图像”选单,进入“插入图像”选项界面。在“驱动器”选项栏中选C驱动器,在“目录”选项栏中选Windows95/98目录,在“文件名”选项栏中选中“81T”,此时,“八一”军徽的图案即可在“预览”框内显示出来,单击“确定”键后,该图案就会出现在你正在编辑的界面上,如果图案的大小不合适,你可以用鼠标拖动图案四周的黑点对图案进行放大或缩小处理,然后用鼠标将该图案拖至名片的适当位置上。
(2)用该系统“插入单排文字”的功能,将拟印在名片上的内容分别输入。其方法是:单击界面顶部的“查看→工具条→图形工具”选单,然后,单击该“图形工具”内的“文”字键,便可进入系统的“单排文字插入”工作状态,此时光标将变为“+”形,在按下鼠标左键的同时移动光标,可在光标经过的位置上形成一个由虚线构成的“动态窗口”,然后在该窗口内将首行文字输入。由于是采用“插入单排文字功能”(采用该功能的目的是为了方便后面的操作),所以在输入时要分若干次将各行文字分别输入。若需要在名片上画出横线,还可以直接利用“图形工具”栏中的画线工具,然后,参照标准名片的大小尺寸并依照横排或竖排的名片格式将各行文字与图案一起进行排版,最终完成一个含有图案名片的编辑工作(见图1)。
(3)将名片上的图案和文字组合在一起。其组合的方法是:用鼠标左键单击系统界面顶端带“箭头”图案的“选择”键,使光标变为“箭头”状,然后,在按下鼠标左键的同时移动鼠标,使该“箭头”从名片的左上方至右下方移动,使“箭头”经过时出现的虚线框正好将整个名片框住,松开鼠标左键,名片上的图案和各行文字就会被同时选中,再单击界面顶端的“对象→组合”选项,即可将名片上的内容组合成一个整体。
3.复制名片。其方法是:单击上述组合好的名片,将其选中,再利用界面顶部的“复制”和“粘贴”键的功能反复进行多次,将名片整体复制、排列到整个页面上。按照标准名片的尺寸,在B4打印纸上可以排列10张名片。调整好名片之间的间隔距离并使其相互排列对齐,以便于裁剪操作,然后,使用激光或喷墨打印机进行打印。将打印出的整页名片经过必要的剪裁、分割,即可得到成品名片,至此,含有图案的精美名片就制作完毕了。转贴于:计算机等级考试_考试大
专属名片怎样制作
利用PS软件的文字和图层工具就能做名片zhi,具体操作请参照以下步骤。
1、在电脑上打开安装好的ps软件,然后新建一个图层,图层的大小可以根据个人的名片大小来选择。
2、然后在选项栏上选择矩形工具,在图层上拉两条线出来。最好是画图层的下面一点,上面的等一下要填写文字。可以使用辅助线来拉直。
3、现在就可以在图层上面编辑输入文字了,根据个人的职业信息来填写就可以了,也可以选择在图层上添加logo图标。
4、下面就来填写个人的名字和介绍,选择横向的字体,把手机号码信息输入进去。
5、最后背景更换为合适的背景图片,调节图片的不透明度让名片显得更自然。完成以上设置后,就能使用PS做出名片。
自制名片有哪些制作方法
以word为例:打开word,点击文件选项卡,点击新建,在搜索窗口中搜索名片模板,选择一种合适的模板,点击创建,输入相关信息内容,完成后点击文件选项卡,点击打印,预览检查无误后,设置纸张格式和打印份数,选择打印即可。
所谓好的名片除了展示他应有的功能外,最主要目的是加深人的印象,可以准确的看到相应个人或企业的专长,因此引人注意的名片,活泼、趣味常是共通点。那么,如何制作一张好名片呢?
下面就名片设计过程给大家简单的分享下。
1、制作名片所用纸张
方法
1、选择适用于名片制作的纸张。

2、确定名片设计的大小和形状。
3、确定名片上图案或公司椟志的位置。
4、依循信封、信纸的图案设计。
5、制作一系列的补充设计。
6、预留人名和职称空间。
7、标示与信封、信纸的同样色彩与字体。
8、提出多种设计式样。
怎样制作微信个人名片图片
制作微信个人名片的方法,首先打开手机,点击微信图标,进入微信主菜单,然后在微信页面下方的菜单栏中点击【发现】选项,然后在发现的列表中点击选择【小程序】,按照小程序的添加方法,在搜索栏中输入“递名片”,然后在搜索结果中点击“递名片”,完成小程序的添加。
点击进入小程序后,点击页面中间的“+”号,在左右两侧分别会弹出【拍照识别】和【手动输入】两个选项,我们这里选择【手动输入】,点击手动输入后,就会出现如图所示的页面,这就是电子名片的制作页面。
而首次进入小程序进行电子名片制作时,默认的电子名片模板就是如图所示展示的名片。在名片的右上角点击【添加LOGO】,依次操作就可以了,具体步骤如下:
1、首先打开手机,点击微信图标,进入微信主菜单。
2、进入微信后,在微信页面下方的菜单栏中点击【发现】选项,然后在发现的列表中点击选择【小程序】。
3、接着,按照小程序的添加方法,在搜索栏中输入“递名片”,然后在搜索结果中点击“递名片”,完成小程序的添加。
4、点击进入小程序后,点击页面中间的“+”号。
5、点击“+”号后,在左右两侧分别会弹出【拍照识别】和【手动输入】两个选项,我们这里选择【手动输入】。
6、点击手动输入后,就会出现如图所示的页面,这就是电子名片的制作页面。而首次进入小程序进行电子名片制作时,默认的电子名片模板就是如图所示展示的名片。在名片的右上角点击【添加LOGO】。
7、然后在相册中选择你需要添加的LOGO图片。
8、选择好图片后在页面的右下角点击【使用】选项。
9、添加好的LOGO效果如图所示。
10、在页面的下方输入“姓名”、“公司/单位”、“部门/职务”、“手机”、“邮箱”、“电话”、“地址”等信息,然后点击图示位置的【完成】选项。
11、左右拖动图示位置的区域,里面有很多的电子名片的模板,选择其中一个模板就可以实现模板的切换。
12、选择好模板后,在页面的右上方点击【保存】选项。
13、点击保存后,个人微信电子名片就制作完成了。
注意事项:
1、而首次进入小程序进行电子名片制作时,有默认的电子名片。
2、要更改名片的话需要在名片的右上角点击【添加LOGO】。
以上就是关于名片制作,自制名片的制作方法有哪些的全部内容,以及名片制作的相关内容,希望能够帮到您。